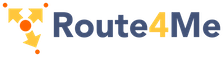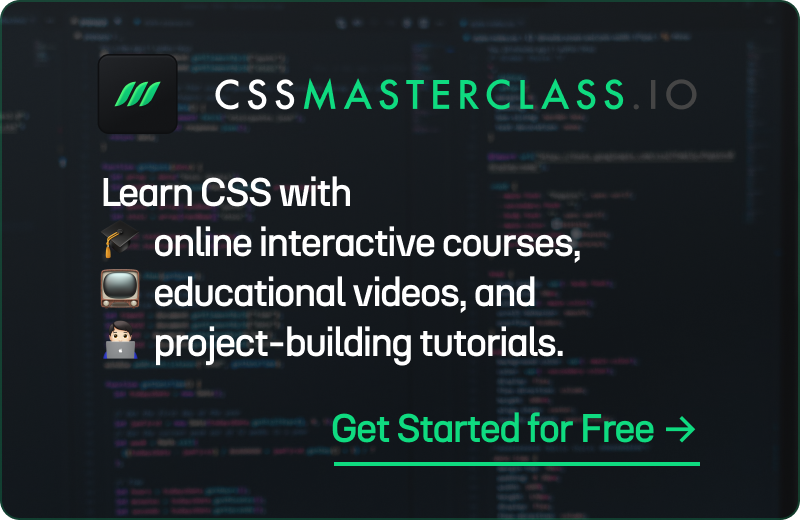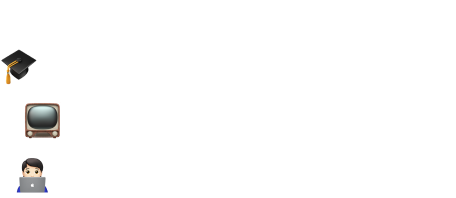The button is an essential element of any design. It's meant to look and behave as an interactive element of your page.
Button
The classic button, in different colors, sizes, and states
Example
HTML
<button class="button">Button</button>The button class can be used on:
<a>anchor links<button>form buttons<input type="submit">submit inputs<input type="reset">reset inputs
Example
HTML
<a class="button">Anchor</a>
<button class="button">Button</button>
<input class="button" type="submit" value="Submit input" />
<input class="button" type="reset" value="Reset input" />Colors #
The button is available in all the different colors defined by the
$colors Sass map.
Example
HTML
<button class="button is-white">White</button>
<button class="button is-light">Light</button>
<button class="button is-dark">Dark</button>
<button class="button is-black">Black</button>
<button class="button is-text">Text</button>
<button class="button is-ghost">Ghost</button>Example
HTML
<div class="buttons">
<button class="button is-primary">Primary</button>
<button class="button is-link">Link</button>
</div>
<div class="buttons">
<button class="button is-info">Info</button>
<button class="button is-success">Success</button>
<button class="button is-warning">Warning</button>
<button class="button is-danger">Danger</button>
</div>
Each color also comes in its light version. Simply append the modifier is-light to the
color modifier to apply the light version of the button.
Example
HTML
<div class="buttons">
<button class="button is-primary is-light">Primary</button>
<button class="button is-link is-light">Link</button>
</div>
<div class="buttons">
<button class="button is-info is-light">Info</button>
<button class="button is-success is-light">Success</button>
<button class="button is-warning is-light">Warning</button>
<button class="button is-danger is-light">Danger</button>
</div>A dark version also exists. Simply append the modifier is-dark.
Example
HTML
<div class="buttons">
<button class="button is-primary is-dark">Primary</button>
<button class="button is-link is-dark">Link</button>
</div>
<div class="buttons">
<button class="button is-info is-dark">Info</button>
<button class="button is-success is-dark">Success</button>
<button class="button is-warning is-dark">Warning</button>
<button class="button is-danger is-dark">Danger</button>
</div>Sizes #
The button comes in 4 different sizes:
- small
- normal
- medium
- large
While the default size is the normal one, the is-normal modifier exists in case you
need to reset the button to its normal size.
Example
HTML
<button class="button is-small">Small</button>
<button class="button">Default</button>
<button class="button is-normal">Normal</button>
<button class="button is-medium">Medium</button>
<button class="button is-large">Large</button>
You can change the size of multiple buttons at once by wrapping them in a
buttons parent, and applying one of 3 modifiers:
-
buttons are-small -
buttons are-medium -
buttons are-large
Example
HTML
<div class="buttons are-medium">
<button class="button">All</button>
<button class="button">Medium</button>
<button class="button">Size</button>
</div>
You can change the size of only a subset of buttons by simply applying a modifier class to them.
For example, if you want all buttons to be small but still have one in its
normal size, simply do the following:
Example
HTML
<div class="buttons are-small">
<button class="button">Small</button>
<button class="button">Small</button>
<button class="button">Small</button>
<button class="button is-normal">Normal</button>
<button class="button">Small</button>
</div>Responsive sizes #
If you want different button sizes for each breakpoint, you can use Bulma's
responsive buttons. Simply append the is-responsive modifier:
| Name | Fixed size | Responsive size (resize window to see in action) | Code |
|---|---|---|---|
| Default |
|
||
| Small |
|
||
| Normal |
|
||
| Medium |
|
||
| Large |
|
You can customise the sizes by overwriting the
$button-responsive-sizes Sass variable.
Displays #
Example
HTML
<button class="button is-small is-fullwidth">Small</button>
<button class="button is-fullwidth">Normal</button>
<button class="button is-medium is-fullwidth">Medium</button>
<button class="button is-large is-fullwidth">Large</button>Styles #
Outlined
Example
HTML
<button class="button is-link is-outlined">Outlined</button>
<button class="button is-primary is-outlined">Outlined</button>
<button class="button is-info is-outlined">Outlined</button>
<button class="button is-success is-outlined">Outlined</button>
<button class="button is-danger is-outlined">Outlined</button>Inverted (the text color becomes the background color, and vice-versa)
<button class="button is-link is-inverted">Inverted</button>
<button class="button is-primary is-inverted">Inverted</button>
<button class="button is-info is-inverted">Inverted</button>
<button class="button is-success is-inverted">Inverted</button>
<button class="button is-danger is-inverted">Inverted</button>Rounded buttons
<button class="button is-rounded">Rounded</button>
<button class="button is-link is-rounded">Rounded</button>
<button class="button is-primary is-rounded">Rounded</button>
<button class="button is-info is-rounded">Rounded</button>
<button class="button is-success is-rounded">Rounded</button>
<button class="button is-danger is-rounded">Rounded</button>States #
Bulma styles the different states of its buttons. Each state is available as a pseudo-class and a CSS class:
:hoverandis-hovered:focusandis-focused:activeandis-active
This allows you to obtain the style of a certain state without having to trigger it.
Normal
Example
HTML
<button class="button">Normal</button>
<button class="button is-link">Normal</button>
<button class="button is-primary">Normal</button>
<button class="button is-info">Normal</button>
<button class="button is-success">Normal</button>
<button class="button is-warning">Normal</button>
<button class="button is-danger">Normal</button>Hover
Example
HTML
<button class="button is-hovered">Hover</button>
<button class="button is-link is-hovered">Hover</button>
<button class="button is-primary is-hovered">Hover</button>
<button class="button is-info is-hovered">Hover</button>
<button class="button is-success is-hovered">Hover</button>
<button class="button is-warning is-hovered">Hover</button>
<button class="button is-danger is-hovered">Hover</button>Focus
Example
HTML
<button class="button is-focused">Focus</button>
<button class="button is-link is-focused">Focus</button>
<button class="button is-primary is-focused">Focus</button>
<button class="button is-info is-focused">Focus</button>
<button class="button is-success is-focused">Focus</button>
<button class="button is-warning is-focused">Focus</button>
<button class="button is-danger is-focused">Focus</button>Active
Example
HTML
<button class="button is-active">Active</button>
<button class="button is-link is-active">Active</button>
<button class="button is-primary is-active">Active</button>
<button class="button is-info is-active">Active</button>
<button class="button is-success is-active">Active</button>
<button class="button is-warning is-active">Active</button>
<button class="button is-danger is-active">Active</button>Loading
You can very easily turn a button into its loading version by appending the
is-loading modifier. You don't even need to remove the inner text, which allows the button to maintain
its original size between its default and loading states.
<button class="button is-loading">Loading</button>
<button class="button is-link is-loading">Loading</button>
<button class="button is-primary is-loading">Loading</button>
<button class="button is-info is-loading">Loading</button>
<button class="button is-success is-loading">Loading</button>
<button class="button is-warning is-loading">Loading</button>
<button class="button is-danger is-loading">Loading</button>Static
You can create a non-interactive button by using the is-static modifier. This is
useful to align a text label with an input, for example when using
form addons.
<span class="button is-static">Static</span>Disabled
Bulma supports the use of the disabled
Boolean HTML attribute, which prevents the user from interacting with the button.
<button class="button" title="Disabled button" disabled>Disabled</button>
<button class="button is-link" title="Disabled button" disabled>
Disabled
</button>
<button class="button is-primary" title="Disabled button" disabled>
Disabled
</button>
<button class="button is-info" title="Disabled button" disabled>
Disabled
</button>
<button class="button is-success" title="Disabled button" disabled>
Disabled
</button>
<button class="button is-warning" title="Disabled button" disabled>
Disabled
</button>
<button class="button is-danger" title="Disabled button" disabled>
Disabled
</button>With Font Awesome icons
Bulma buttons can easily be enhanced by adding a
Font Awesome icon. For the best results, wrap the inner text in a separate
<span> element.
Example
HTML
<p class="buttons">
<button class="button">
<span class="icon is-small">
<i class="fas fa-bold"></i>
</span>
</button>
<button class="button">
<span class="icon is-small">
<i class="fas fa-italic"></i>
</span>
</button>
<button class="button">
<span class="icon is-small">
<i class="fas fa-underline"></i>
</span>
</button>
</p>
<p class="buttons">
<button class="button">
<span class="icon">
<i class="fab fa-github"></i>
</span>
<span>GitHub</span>
</button>
<button class="button is-primary">
<span class="icon">
<i class="fab fa-twitter"></i>
</span>
<span>@jgthms</span>
</button>
<button class="button is-success">
<span class="icon is-small">
<i class="fas fa-check"></i>
</span>
<span>Save</span>
</button>
<button class="button is-danger is-outlined">
<span>Delete</span>
<span class="icon is-small">
<i class="fas fa-times"></i>
</span>
</button>
</p>
<p class="buttons">
<button class="button is-small">
<span class="icon is-small">
<i class="fab fa-github"></i>
</span>
<span>GitHub</span>
</button>
<button class="button">
<span class="icon">
<i class="fab fa-github"></i>
</span>
<span>GitHub</span>
</button>
<button class="button is-medium">
<span class="icon">
<i class="fab fa-github"></i>
</span>
<span>GitHub</span>
</button>
<button class="button is-large">
<span class="icon is-medium">
<i class="fab fa-github"></i>
</span>
<span>GitHub</span>
</button>
</p>If the button only contains an icon, Bulma will make sure the button remains square, no matter the size of the button or of the icon.
<p class="buttons">
<button class="button is-small">
<span class="icon is-small">
<i class="fas fa-heading"></i>
</span>
</button>
</p>
<p class="buttons">
<button class="button">
<span class="icon is-small">
<i class="fas fa-heading"></i>
</span>
</button>
<button class="button">
<span class="icon">
<i class="fas fa-heading fa-lg"></i>
</span>
</button>
</p>
<p class="buttons">
<button class="button is-medium">
<span class="icon is-small">
<i class="fas fa-heading"></i>
</span>
</button>
<button class="button is-medium">
<span class="icon">
<i class="fas fa-heading fa-lg"></i>
</span>
</button>
<button class="button is-medium">
<span class="icon is-medium">
<i class="fas fa-heading fa-2x"></i>
</span>
</button>
</p>
<p class="buttons">
<button class="button is-large">
<span class="icon is-small">
<i class="fas fa-heading"></i>
</span>
</button>
<button class="button is-large">
<span class="icon">
<i class="fas fa-heading fa-lg"></i>
</span>
</button>
<button class="button is-large">
<span class="icon is-medium">
<i class="fas fa-heading fa-2x"></i>
</span>
</button>
</p>Button group #
If you want to group buttons together on a single line, use the
is-grouped modifier on the field container:
Example
HTML
<div class="field is-grouped">
<p class="control">
<button class="button is-link">Save changes</button>
</p>
<p class="control">
<button class="button">Cancel</button>
</p>
<p class="control">
<button class="button is-danger">Delete post</button>
</p>
</div>Button addons #
If you want to use buttons as addons, use the has-addons modifier on the
field container:
Example
HTML
<div class="field has-addons">
<p class="control">
<button class="button">
<span class="icon is-small">
<i class="fas fa-align-left"></i>
</span>
<span>Left</span>
</button>
</p>
<p class="control">
<button class="button">
<span class="icon is-small">
<i class="fas fa-align-center"></i>
</span>
<span>Center</span>
</button>
</p>
<p class="control">
<button class="button">
<span class="icon is-small">
<i class="fas fa-align-right"></i>
</span>
<span>Right</span>
</button>
</p>
</div>Button group with addons #
You can group together addons as well:
Example
HTML
<div class="field has-addons">
<p class="control">
<button class="button">
<span class="icon is-small">
<i class="fas fa-bold"></i>
</span>
<span>Bold</span>
</button>
</p>
<p class="control">
<button class="button">
<span class="icon is-small">
<i class="fas fa-italic"></i>
</span>
<span>Italic</span>
</button>
</p>
<p class="control">
<button class="button">
<span class="icon is-small">
<i class="fas fa-underline"></i>
</span>
<span>Underline</span>
</button>
</p>
</div>
<div class="field has-addons">
<p class="control">
<button class="button">
<span class="icon is-small">
<i class="fas fa-align-left"></i>
</span>
<span>Left</span>
</button>
</p>
<p class="control">
<button class="button">
<span class="icon is-small">
<i class="fas fa-align-center"></i>
</span>
<span>Center</span>
</button>
</p>
<p class="control">
<button class="button">
<span class="icon is-small">
<i class="fas fa-align-right"></i>
</span>
<span>Right</span>
</button>
</p>
</div>List of buttons #
You can create a list of buttons by using the buttons container.
<div class="buttons">
<button class="button is-success">Save changes</button>
<button class="button is-info">Save and continue</button>
<button class="button is-danger">Cancel</button>
</div>If the list is very long, it will automatically wrap on multiple lines, while keeping all buttons evenly spaced.
<div class="buttons">
<button class="button">One</button>
<button class="button">Two</button>
<button class="button">Three</button>
<button class="button">Four</button>
<button class="button">Five</button>
<button class="button">Six</button>
<button class="button">Seven</button>
<button class="button">Eight</button>
<button class="button">Nine</button>
<button class="button">Ten</button>
<button class="button">Eleven</button>
<button class="button">Twelve</button>
<button class="button">Thirteen</button>
<button class="button">Fourteen</button>
<button class="button">Fifteen</button>
<button class="button">Sixteen</button>
<button class="button">Seventeen</button>
<button class="button">Eighteen</button>
<button class="button">Nineteen</button>
<button class="button">Twenty</button>
</div>You can attach buttons together with the has-addons modifier.
<div class="buttons has-addons">
<button class="button">Yes</button>
<button class="button">Maybe</button>
<button class="button">No</button>
</div>
Use the is-centered or the is-right modifiers to alter the alignment.
<div class="buttons has-addons is-centered">
<button class="button">Yes</button>
<button class="button">Maybe</button>
<button class="button">No</button>
</div>
<div class="buttons has-addons is-right">
<button class="button">Yes</button>
<button class="button">Maybe</button>
<button class="button">No</button>
</div>
You can use any modifier class on each button to differentiate them. Make sure to add the
is-selected modifier as well to make sure the selected button is above its siblings.
<div class="buttons has-addons">
<button class="button is-success is-selected">Yes</button>
<button class="button">Maybe</button>
<button class="button">No</button>
</div>
<div class="buttons has-addons">
<button class="button">Yes</button>
<button class="button is-info is-selected">Maybe</button>
<button class="button">No</button>
</div>
<div class="buttons has-addons">
<button class="button">Yes</button>
<button class="button">Maybe</button>
<button class="button is-danger is-selected">No</button>
</div>Sass and CSS variables #
|
Sass Variable
|
CSS Variable
|
Value
|
|---|---|---|
|
|
|
|
|
|
|
|
|
|
|
|
|
|
|
|
|
|
|
|
|
|
|
|
|
|
|
|
|
|
|
|
|
|
|
|
|
|
|
|
|
|
|
|
|
|
|
|
|
|
|
|
|
|
|
|
|
|
|
|
|
|
|
|
|
|
|
|
|
|
|
|
|
|
|
|
|
|
|
|
|
|
|
|
|
|
|